

Now let's use all the new software to setup the SD card. When you're done, restart Windows and pop your micro SD card into the your computer and continue. Then, we can copy it back onto SD cards with Balena Etcher any time we mess something up or start a new project.Īlright, now install everything, this should be straight forward. We'll use this at the end to make a disk image of our finished SD card. You may already have this installed on your machine, it's worth checking first.įinally, grab Win32 Disk Imager from HERE. This lets us refer to our Raspberry Pi (and other devices) by name so we don't have to figure out what its IP Address is in order to connect to it. This one might sound surprising, but next we'll be grabbing Bonjour Print Services by Apple from HERE. You're definitely going to want Putty if you're messing with Raspberry Pis, especially if they're 'headless'. This is kind of a formality, it's probably not necessary in most cases, but I've read that it can save you some grief with brand new SD cards so why not. This is used to format SD cards before I image them. I like to grab the SD Memory Card Formatter app from HERE. At the time of writing, I'm using Rasbian Buster Lite. Speaking of disk images, let's grab Raspbian Lite from HERE. We'll need Balena Etcher for writing disk images to SD cards which can be downloaded from HERE. That being said, none of the USB OTG functionality will work on any of the other Models (A, B, etc.) as the only models that support it are the Zero and Zero W.įirst thing we need to do is download and install a bunch of software. This is primarily meant to be used on a Raspberry Pi Zero, although it would all work on a Zero W just fine. There isn't THAT MUCH that is specific to Windows here and all of it could be done on any other operating system with a little help from Google. I'm sure you could still follow along, though.
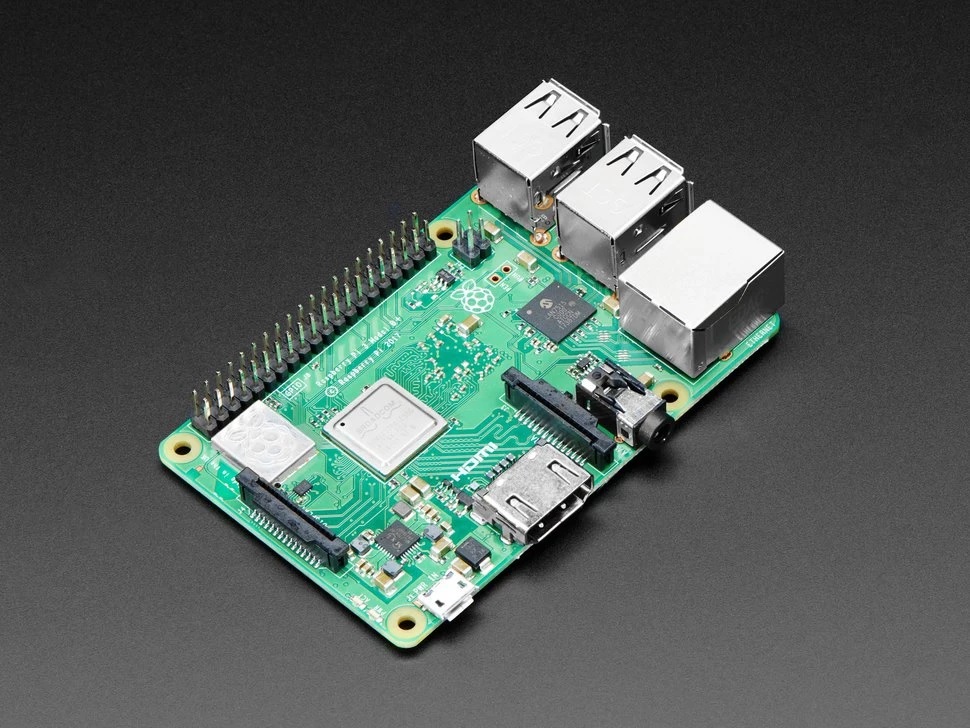
It'd certainly be useful to everyone else, but I don't do this process on Linux or Mac OS, so I can't help with the exact process on those machines. Unfortunately, this write up is made specifically for Windows users. My goal here is to walk you through all of that setup as easily as possible, and then I'll show you how to back up your new custom Raspbian OS SD Card so you can re-image new memory cards in 15 minutes and never have to walk through this process again. Love Raspberry Pi Zeros and I think they're super useful, but it takes a lot of work to get them ready to be integrated into projects. There is a YouTube video (COMING SOON!) that accompanies this write up as well, in case you're a more visual person. We'll do it all from a Windows machine, no extra keyboard or monitor required! When we're done, it'll be on the internet, sharing files over the network, work as a USB thumb drive and more. In this Instructable, we'll take a look at my base setup for all Raspberry Pi Zero projects.


 0 kommentar(er)
0 kommentar(er)
